
"Life is too short, You need python"
파이썬은 다수의 개발자들이 공동 개발하는 오픈소스 프로젝트가 많고 라이브러리들이 매우 빈번하게 업데이트 되기 때문에 라이브러리들 간의 의존성이 매우 복잡하여 기존에 완성되어 잘 돌아가는 코드가 오류를 발생시킬 수 있습니다. 이 때문에 아나콘다를 이용하여 라이브러리 버전들을 유지하며 개발할 수 있도록 가상 환경을 구성하는 것이 좋습니다.
이번 시간에는 Anaconda(아나콘다)를 설치하는 방법에 대해 알아 보도록 하겠습니다.
만약, 일반 설치에 대한 내용을 보시려면 아래 포스팅을 참고하세요.
(Python/Basic) Chapter 1. 파이썬 설치(install)
Python을 활용하여 개발하기 위한 시작으로 Python을 설치하는 방법에 대해 공유해 드리도록 하겠습니다. [ 파이썬 환경을 구성 방법 2가지 ] 1. 일반 설치 Anaconda 유료화로 설치가 부담되신다.(물론
pylife.tistory.com
About Anaconda ( 아나콘다 ) 란?
아나콘다(Anaconda)는 파이썬을 포함한 데이터 과학에 필요한 다양한 언어 및 패키지 프로그램입니다.
가상 환경을 세팅하는 가장 큰 이유는 가상의 독립된 환경을 만들어 주어 프로젝트 별 버전 관리가 용이하기 때문입니다. 이로 인해 패키지간 충돌도 방지할 수 있습니다.
프로젝트를 수행하게 되면 다양한 오류를 접하게 됩니다. 버전 업그레이드/다운그레이드가 해결 방법인 경우도 종종 발생하고 오픈소스 특성상 보면 언젠가는 버전 문제를 겪게 될 가능성이 높습니다. 이때마다 프로그램 삭제/재설치를 반복하는 것도 매우 불편한 일이죠... 그렇기 때문에 가상 환경을 세팅합니다.
아나콘다(Anaconda)의 경우 설치 시 pandas, numpy, xlwings 등 200여 개의 유명 Library들이 함께 설치되고 스파이더(Spyder)와 주피터 노트북(Jupyter Notebook)이라는 IDE도 함께 설치됩니다.
다만, Anaconda의 경우 200인 이상 사업장의 경우 유료로 바뀌었으니, 직장에서 쓰시려면 잘 알아보신 후 설치하시기 바랍니다.
About Anaconda ( 아나콘다 ) 설치
1. Anaconda Download ( 아나콘다 다운로드 )
아래의 링크를 클릭하여 아나콘다 사이트로 이동합니다.
https://www.anaconda.com/products/distribution
Anaconda | Anaconda Distribution
Anaconda's open-source Distribution is the easiest way to perform Python/R data science and machine learning on a single machine.
www.anaconda.com
해당 페이지의 가장 아래로 이동하면 아래와 같이 OS(운영체제) 별 다운로드 링크가 나오고

본인의 사양에 맞는 링크 클릭 시 설치 파일 다운로드가 됩니다.
참고로 본인 PC 사양을 잘 모르신다면 내 PC 우클릭 - 속성에서 시스템 종류에 대한 정보를 확인 가능합니다.
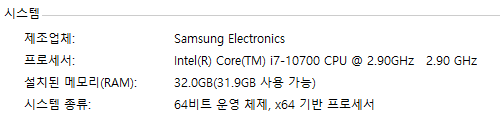
저는 윈도우 64비트 운영 체제이기 때문에 64-Bit Graphical Installer (594MB)를 다운로드하였습니다.
여기서 주의할 점으로, 최신 버전의 anaconda는 최신 버전의 python 버전을 포함하고 있어 해당 파이선 버전이 주요 다른 패키지와 호환성 문제가 없는지 확인을 해야 합니다. 특히, 딥러닝 시 Tensorflow, Keras 그리고 Pytorch 혹은 기타 다른 최신 패키지는 최신 버전의 Python과 호환이 되지 않는 경우가 있으니, 먼저 확인하고 일치되는 아나콘다 버전을 설치해야 합니다. (물론, 향후 가상 환경 구축 시 Python 버전을 지정해서 맞는 버전 설치도 가능)
이전 버전의 아나콘다 설치를 위해서는 아나콘다 Archive에 들어가서 다운로드하면 됩니다.
Archive는 스크롤을 아래로 내리다 보면 아래 그림과 같이 안내되어 있는데 이전 버전의 아나콘다뿐 아니라 Miniconda 설치 파일을 다운로드할 수 있는 링크도 있습니다.
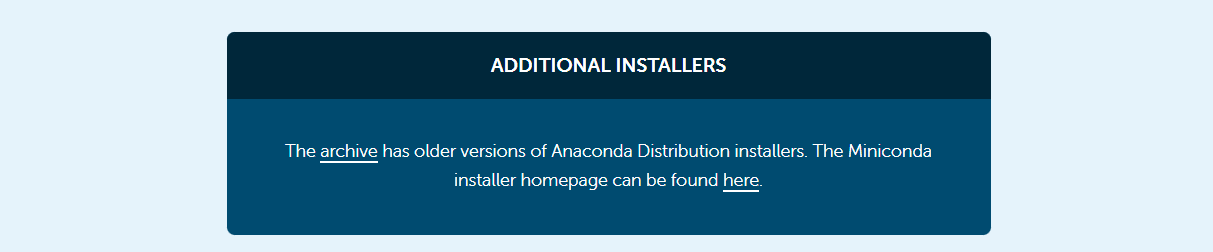
2. 다운로드 파일 실행 ( 설치 )
1) 다운로드한 설치 툴을 실행하고 'Next >'를 눌러 설치를 시작합니다

2) License Agreement - 라이선스 약관을 읽고 동의하신다면 'I Agree'를 클릭

3) Selection Installation Type - "Just Me"설치를 선택하고 'Next >'를 클릭합니다.
※ 모든 사용자를 위해 설치하려면 'All Users" 선택
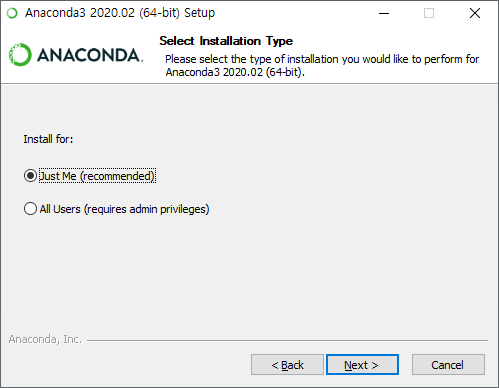
4) Pycharm(Option) 설치를 위한 경로가 제공됩니다. 추후 설치 가능하니 'Next >'
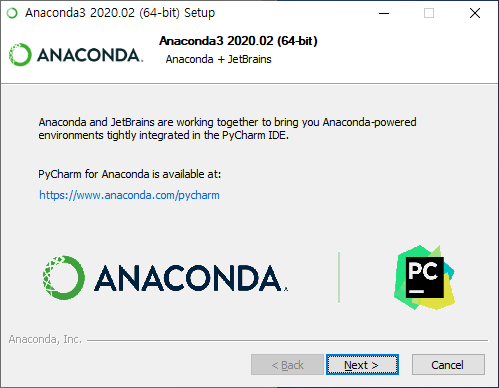
※ Pycharm 설치 경로 : https://www.jetbrains.com/lp/pycharm-anaconda/?=
PyCharm: the Python IDE for Professional Developers by JetBrains
JetBrains PyCharm is a Python IDE for data science and web development with intelligent code completion, on-the-fly error checking, quick-fixes, and much more...
www.jetbrains.com
5) Choose Install Location - 아나콘다가 설치될 경로를 지정합니다. 경로를 선택하고 'Next >' 클릭
6) Advanced Installation Options
- Anaconda를 system PATH 환경 변수에 추가할지 여부를 선택하고,
- Anaconda를 기본 Python으로 등록할지 여부를 선택합니다.
- 'Install' 시작!
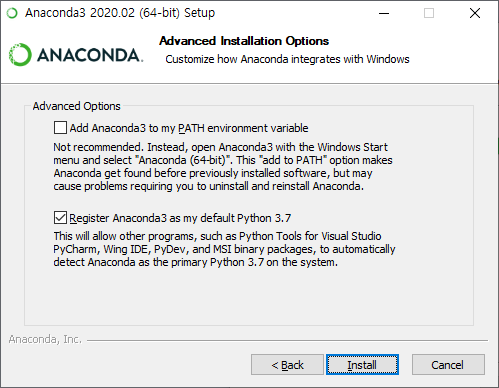
7) Installation Complete - 설치가 완료되면 'Next >' 클릭
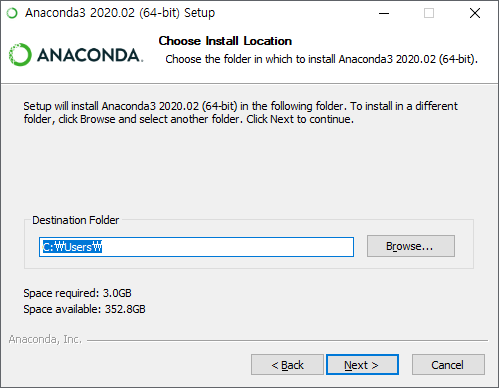
8) 설치 완료되면 'Finish'를 누르면 됩니다.
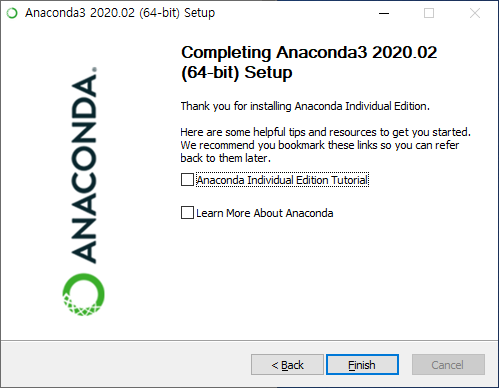
3. 설치 확인
1) Anaconda Navigator 실행 - 아나콘다 내비게이터를 통해 아나콘다를 실행시킵니다.
※ 내비게이터에는 기본적으로 Jupiter Notebook 등 기본 프로그램들이 설치되어 바로 사용할 수 있습니다.
2) 파이썬 실행해보기
아나콘타 프롬프트(Anaconda Prompt)에서 python을 입력하면 파이썬 버전과 아나콘다 버전이 뜨고 파이썬 쉘이 실행됩니다. 밑에는 'hello world'를 출력해본 화면입니다.
3) 파이썬/아나콘다 버전 확인
아나콘다 프롬프트에서 콘다 버전은 conda -V 나 conda --version를,
파이썬 버전을 확인하기 위해서는 python -V 나 python --version 사용하면 됩니다.
4) 설치된 파이썬 라이브러리 확인
아나콘다를 받으면 다양한 파이썬 패키지/라이브러리가 함께 설치가 됩니다. 설치된 라이브러리를 확인하고 싶으시다면 프롬프트에서 conda list로 확인 가능합니다.
데이터 분석에 자주 쓰이는 pandas, numpy, matplotlib 등등은 다 포함되어 있습니다.
추가적으로 받고 싶은 패키지가 있다면 아나콘다 프롬프트에서 conda install <패키지이름>
를 실행하면 됩니다. 지우는 건 : conda remove <패키지이름>
5) 주피터 노트북 (Jupyter Notebook) 열어보기
주피터 노트북은 무료, 오픈 소스 도구로 웹 브라우저에서 파이썬 코드를 작성하고 실행할 수 있으면 데이터 분석에 많이 쓰이는 도구입니다.
아나콘다에 포함이 되는 도구이며 아래 중 한 가지 방법을 선택하여 열 수 있습니다.
- 시작 > Anaconda3 > Jupyter Notebook
- 시작 > Anaconda3 > Anaconda Navigator > Jupyter Notebook
- 시작 > Anaconda3 > Anaconda Prompt > jupyter notebook 입력
마무리
여기까지, Anaconda를 활용한 python 설치 절차에 대해 알아 보았습니다.
가상 환경에 새로운 python환경을 구축하는 방법에 대해 알아보도록 하겠습니다.
'PYTHON > BASIC' 카테고리의 다른 글
| (Python/Basic) Chapter 2. 라이브러리(Library) 설치(PIP Install) (0) | 2022.05.31 |
|---|---|
| (Python/Basic) Chapter 1. 파이썬 설치(install) (0) | 2022.05.30 |
